
Click on the Safari button in the preferences window and enter your website’s URL into the address bar. In the Security preferences, select the “Use SSL for all connections” checkbox. In the Preferences window, select the Security tab. If you have a password manager like Password Safe or 1Password, turn it on to save your passwords. In the Privacy section, select the Allow third-party tracking check box. In the Settings window, select the Privacy tab. Save your logins and passwords for websites by clicking on the Save button. You can choose to have your information protected by a password, a secure server, or both. 
This is where you can select how your information is protected. On the left, you will see Privacy & Security. In the “Security” tab, select “Firefox Sync.” In the Google Adsense window, select “Data Sources.”Įnter your desired username and password. In the Logins window, select “Google Adsense.” In the Google Analytics window, select “Logins.” In the Cookies window, select “Google Analytics.” In the Settings window, select “Privacy.”
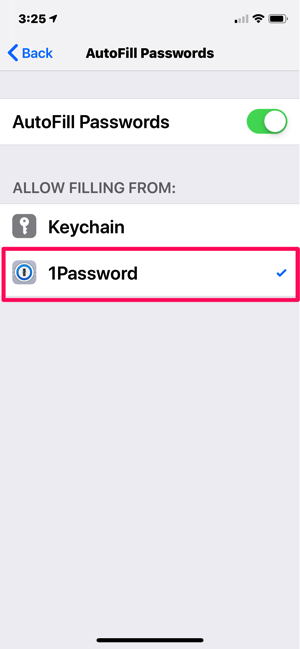
You can do that by going through your password preferences or autofill settings. If your browser fails to save passwords for every site you sign into, you may need to activate the option that remembers your login info.
 Use two-factor authentication with your favorite app like Google Authenticator or Authy.Įnable Password Saving for Your Browser #. Set up a password manager like LastPass or KeePass. To fix the problem, make sure to follow these tips: If you’re having trouble saving your passwords, it may be because of one of several factors: incorrect settings, browser extensions that conflict with each other, or a mistake you made when setting up your account.
Use two-factor authentication with your favorite app like Google Authenticator or Authy.Įnable Password Saving for Your Browser #. Set up a password manager like LastPass or KeePass. To fix the problem, make sure to follow these tips: If you’re having trouble saving your passwords, it may be because of one of several factors: incorrect settings, browser extensions that conflict with each other, or a mistake you made when setting up your account.



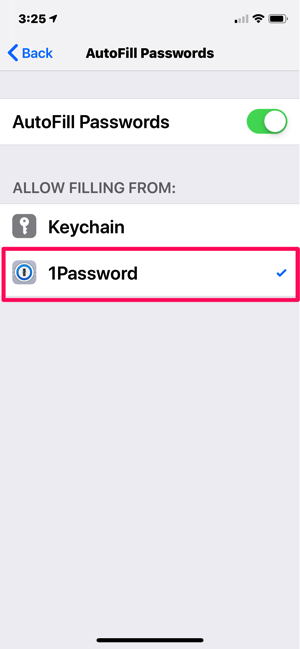



 0 kommentar(er)
0 kommentar(er)
